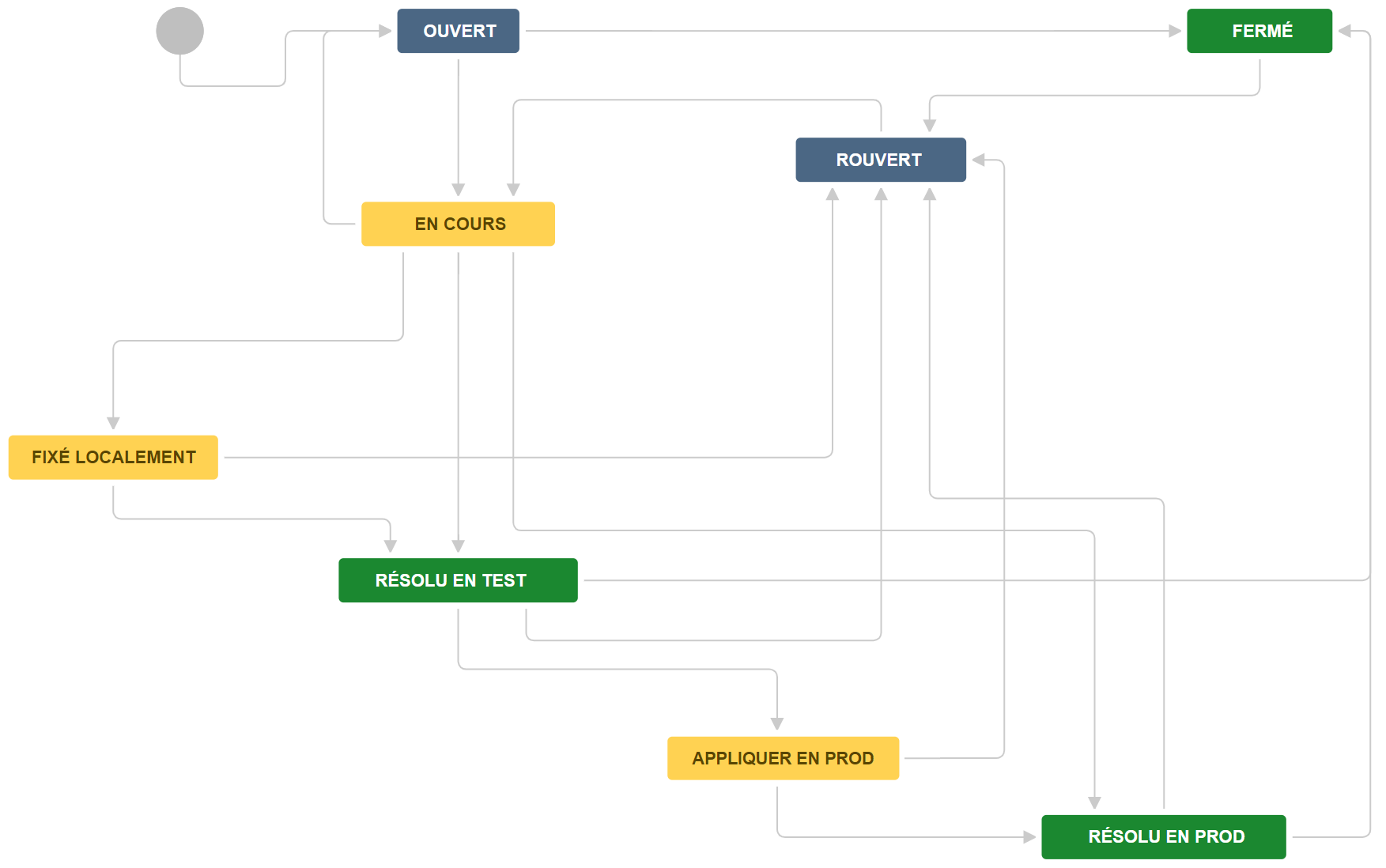Contexte
Le projet de Support dans JIRA doit être utilisé seulement pour signaler les cas conformément au contrat de niveau de service (SLA) (généralement lié à l’environnement PRODUCTION). Les autres cas doivent être rapportés dans le projet d’analyse/développement.
Diagramme