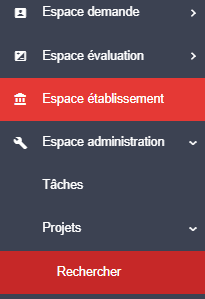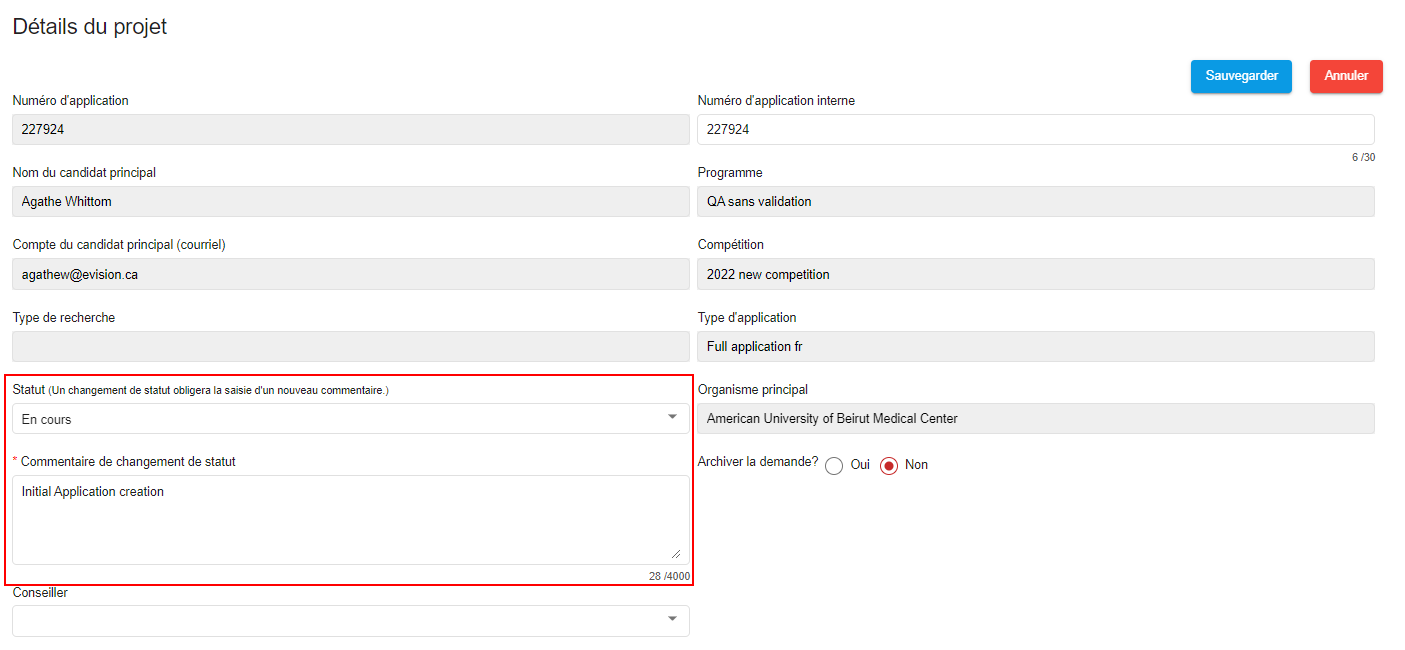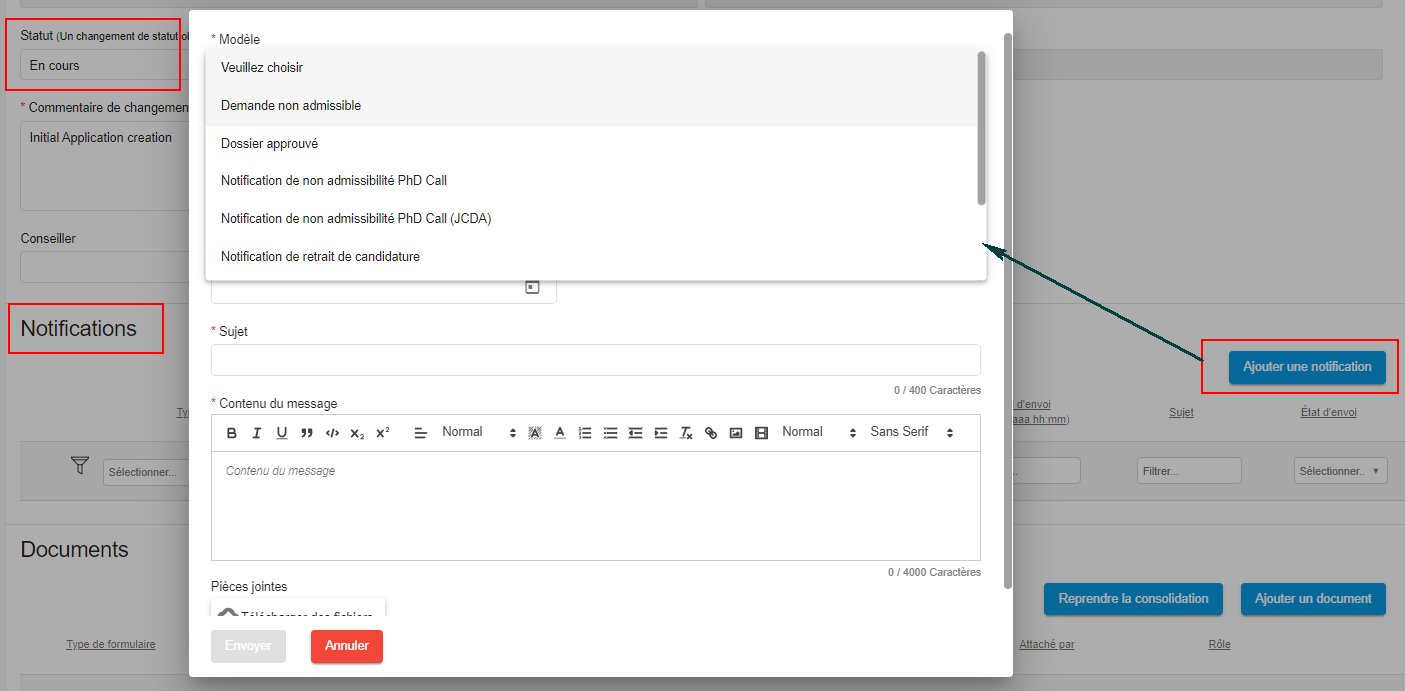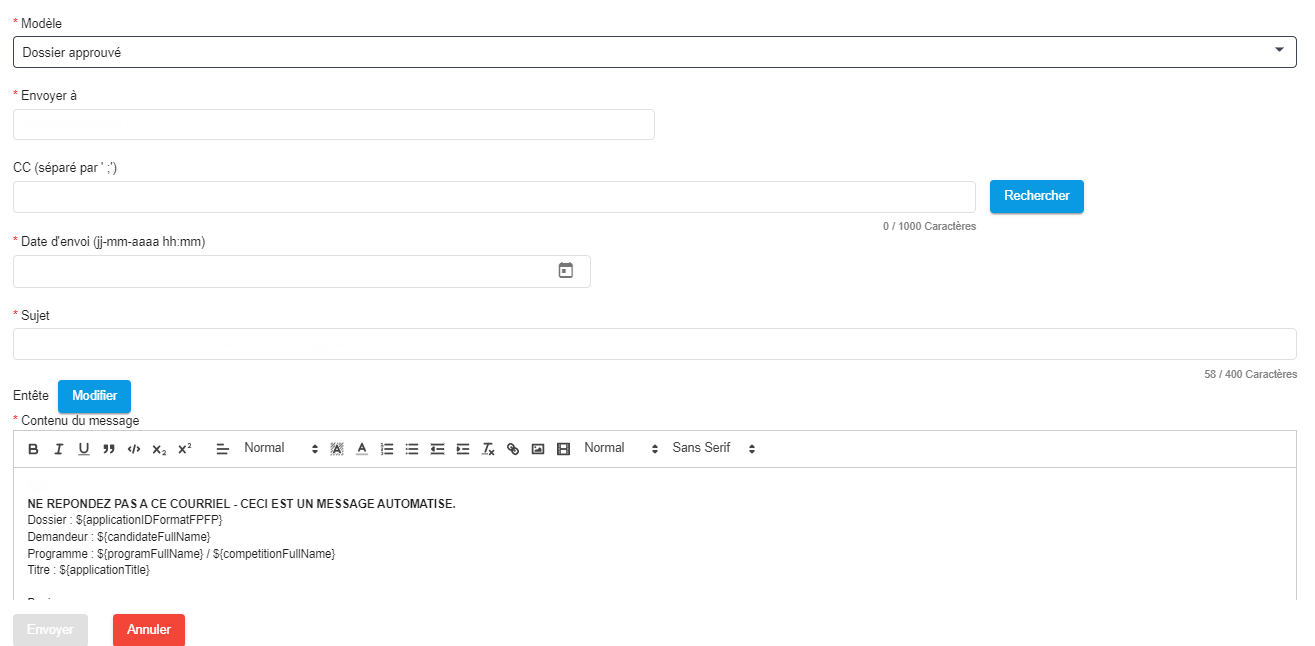| # | Action | Screen |
|---|
| 1 | Espace administration / Projets / Rechercher - Sélectionner le projet dans la liste résultante pour être dirigé au premier onglet du dossier 'Aperçu du projet'
| 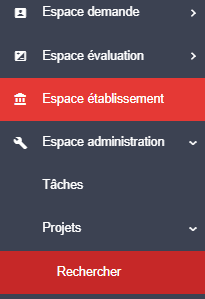

|
| 2 | - Sélectionner le nouveau statut parmi la liste qui est présentée.
- Dès que le statut est modifié, un nouveau commentaire doit être rempli obligatoirement pour activer le bouton de sauvegarde.
- L'historique des changements de statuts demeure toujours disponible sous l'onglet 'Historique'
| 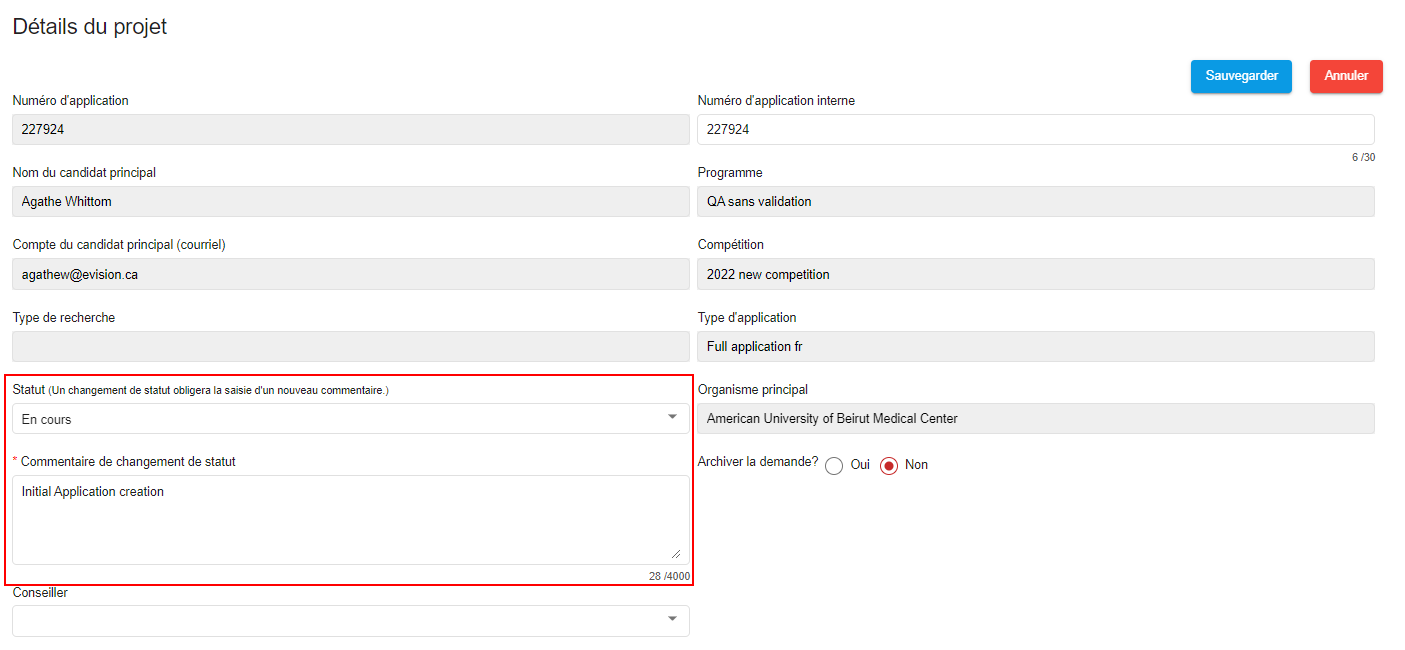

|
| 3 | - Une notification peut être créée pour transmettre cette modification de statut au candidat, ou à toute autre personne nécessitant de recevoir un avis.
- Une notification peut être envoyée en tout temps, peu importe s'il y a eu changement ou non du statut.
| 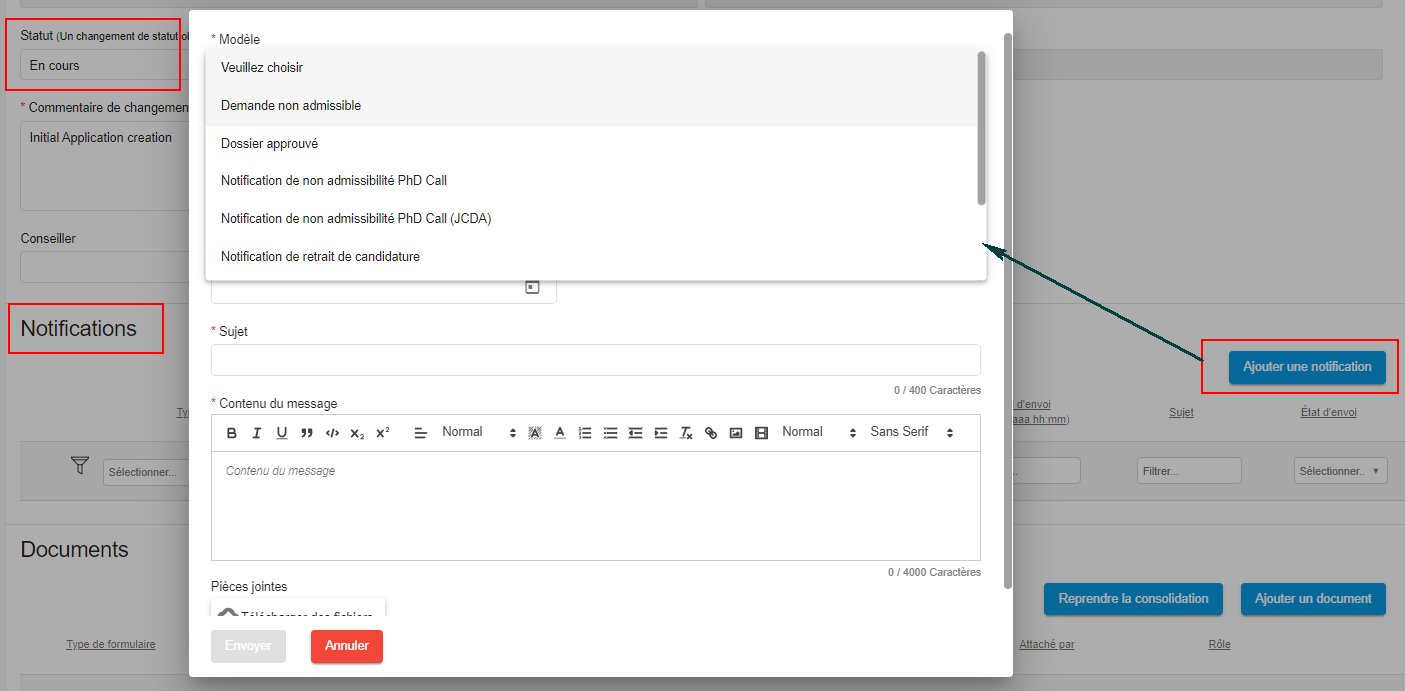 |
| 4 | NOTIFICATION - Sélectionner parmi les modèles disponibles.
- Dès la sélection, le contenu du message s'alimentera.
- Le contenu du message peut être modifié dans cet écran, ce qui impactera que le dossier concerné. Le modèle générique ne sera pas modifié.
- Inscrire les destinataires.
- Il est possible de faire une recherche pour trouver un courriel en particulier.
- Le bouton 'Rechercher' affiche l'écran de recherche de CRM Personne
- En sélectionnant les personnes qui doivent recevoir copie de la notification, leurs courriels s'ajouteront automatiquement dans la case prévue à cet effet.
- Inscrire la date d'envoi du message.
- Le message peut être envoyé dès maintenant, ou à une date/heure planifiée.
- Télécharger un fichier si un document doit être attaché à l'envoi de la notification.
| 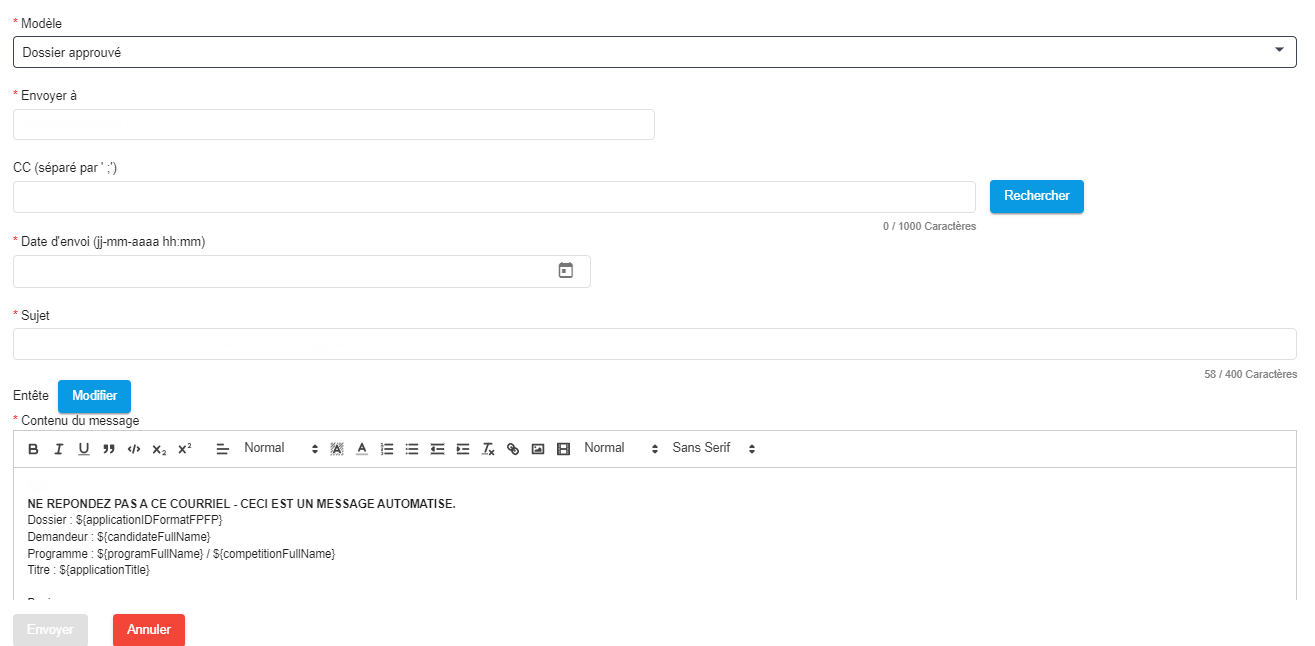

|
| 5 | - Après l'envoi, ou la planification, d'une notification, une ligne s'ajoute au tableau récapitulatif 'Notifications' permettant de faire un suivi.
- La notification demeure éditable, et supprimable, tant qu'elle n'a pas été envoyée.
- Utiliser le bouton Action au besoin.
|  |