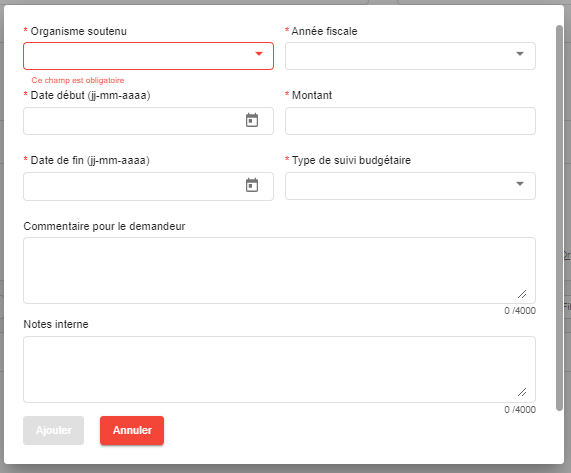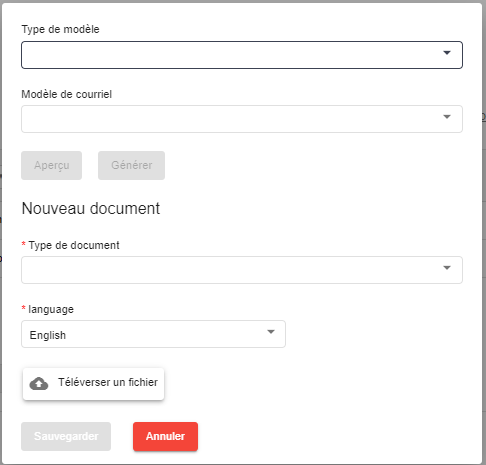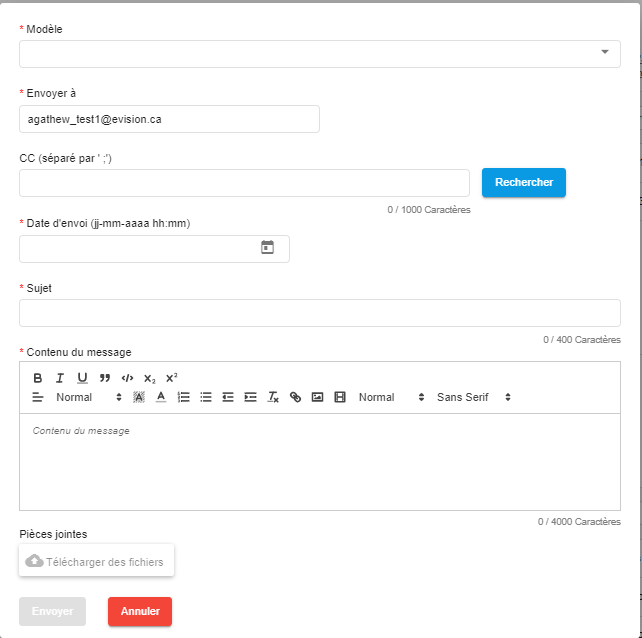...
- Émettre la décision du montant total de l'aide accordée
- Associer à un calendrier des rapports
- Créer les engagements offerts
- Préparer les documents qui devront accompagner l'offre
- Publier l'offre
- Approuver ou Retourner
| # | Action | Screen | |
|---|---|---|---|
| 1 | DÉCISION DU MINISTÈRE Compléter
--> CALENDRIER DES RAPPORTS Les valeurs disponibles sont celles configurées pour la compétition. Voir 2- Calendriers de rapports Sélectionner le choix correspondant au dossier | ||
| 2 | ENGAGEMENTS
Pour chaque engagement devant être créé, préciser entre autres le type de budget et l'organisme soutenu s'il y a lieu.
L'engagement ne peut pas être édité. S'il y a ajustement à faire,
| ||
| 3 | DOCUMENT
Ajouter tous les documents qui devront accompagnés l'offre d'octroi.
Ajouter un document offre deux options. Une ou l'autre, ou même les deux, peuvent être utilisées, selon les besoins:
Un document généré ne peut pas être édité. S'il y a ajustement à faire,
Ces documents seront attachés à la notification lors de la publication de l'offre. |
| |
| 4 | PUBLIER
La notification est programmée incluant les pièces attachées (documents) Une ligne s'ajoute automatiquement au tableau 'Courriels'.
|
| |
| 5 | COURRIELS Ce tableau contient toutes les correspondances courriels sur ce dossier, en lien avec la finalisation. Il est possible de modifier le message tant que celui-ci n'est pas transmis. | ||
| 6 | DÉCISION Après transmission de la réponse du demandeur, les informations saisies dans son formulaire de finalisation, s'affichent en lecture seule, sous le tableau des documents.
Au bas de la page, il y a les boutons des décisions:
RETOURNER
APPROUVER
Dès que le formulaire de finalisation transmis par le candidat , sera est approuvé,
|
| |
|