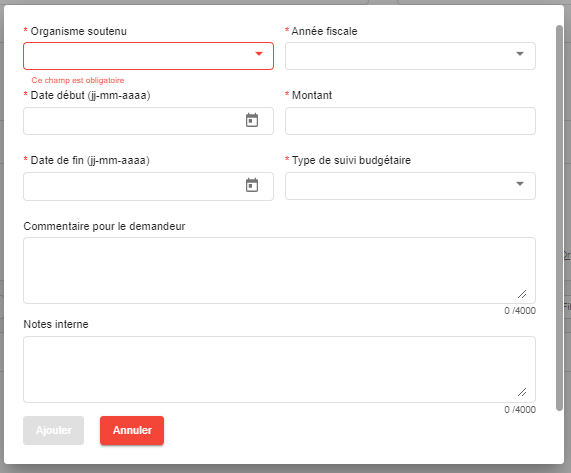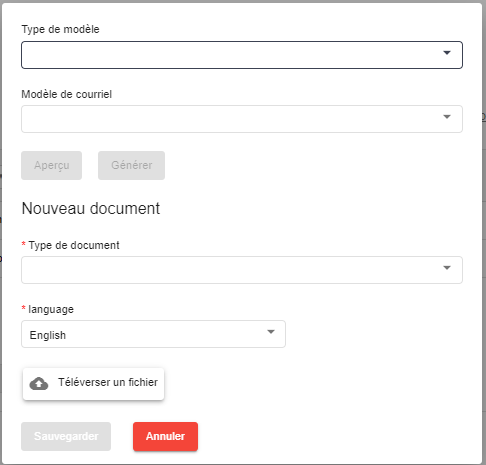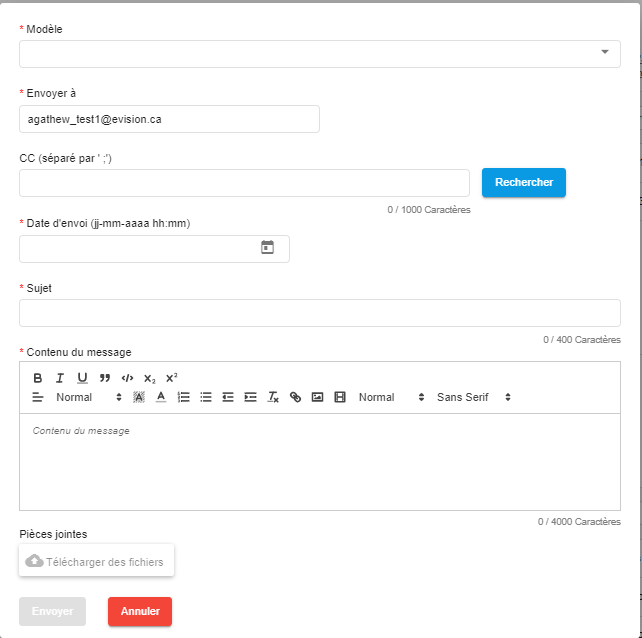| # | Action | Screen | 1
|---|
| 1 | DÉCISION DU MINISTÈRE
Compléter
la décisionle montant total accordéle calendrier des rapportsles conditions spéciales s'il y a lieule demandeur verra dans son formulaire de finalisation, les conditions inscritesONGLET L'onglet n'est pas activé si: - la demande est Non admissible
OU - la demande est de type Conformité (le type de programme)
|  Image Added Image Added |
| 2 | INFORMATIONS Compléter les dates de la période complète du dossier. - Ces dates sont essentielles pour activer le bouton Engagement.
- Tout au long du financement, ces dates peuvent être mises à jour.
| --> CALENDRIER DES RAPPORTS
 Image Added Image Added
|
| 3 | DÉCISION Décision de financement - n'est plus éditable après publication de l'offre au demandeur
Calendrier des rapports - Les valeurs disponibles sont celles configurées pour la compétition. Voir 2- Calendriers de rapports
- Sélectionner le choix correspondant au dossier
 Image Removed Image Removed | 2 | ENGAGEMENTS
Conditions spéciales - Le demandeur verra ces conditions dans son formulaire de finalisation.
|  Image Added Image Added |
| 4 | ENGAGEMENTS Le bouton Ajouter n'est pas activé si: - la finalisation est terminée
OU - Une des dates (ouverture/fermeture du dossier du demandeur) est null
Pour chaque engagement devant être créé, préciser entre autres - le type de budget
- les choix affichés sont saisis lors de la configuration de la compétition, onglet budget
- et l'organisme soutenu s'il y a lieu
.le demandeur verra ces engagements dans son formulaire de finalisation les engagements financiers. L'engagement ne peut pas être édité. S'il y a ajustement à faire,: - cliquer sur le bouton Action et supprimer l'engagement.
- Ajouter le nouvel engagement.
|  Image Modified Image Modified
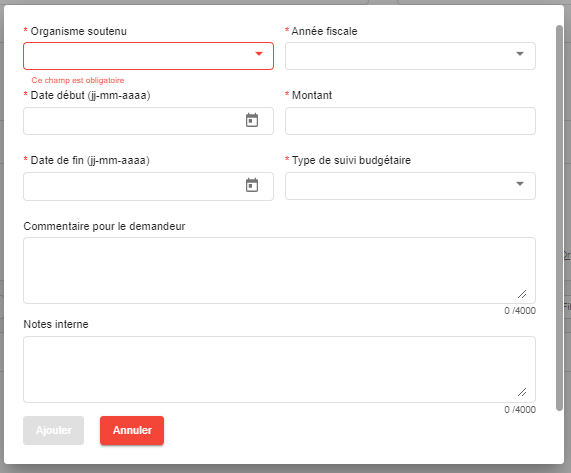
|
| 35 | DOCUMENT Ajouter tous les documents qui devront accompagnés l'offre d'octroi. Ajouter un document offre deux options. Une ou l'autre, ou même les deux, peuvent être utilisées, selon les besoins: - Sélectionner le type/modèle de lettre, de contrat, de convention... que vous avez préalablement configurés
- Cliquer 'Aperçu' pour en voir le résultat avant de le générer
- Cliquer 'Générer' pour générer le document avec les variables remplacées.
OU
- Compléter la section 'Nouveau document'
- Téléverser un fichier, tel que le PDF d'un budget révisé.
- Il est possible d'avoir un type de document 'non visible pour le candidat'
Un document généré ne peut pas être édité. S'il y a ajustement à faire, - cliquer sur le bouton Action et supprimer le document.
- Générer un nouveau document.
Ces documents seront attachés à la notification lors de la publication de l'offre. - seront également affichés dans le formulaire de finalisation du demandeur.
Si le candidat attache un document lorsqu'il complète son formulaire de finalisation, et lorsqu'il transmettra son formulaire, les documentssera affiché documents seront affichés dans ce tableau. |  Image Removed Image Removed Image Added Image Added
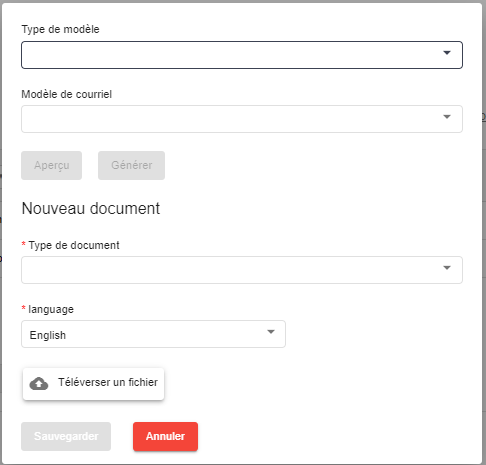
4 |
| 6 | PUBLIER Le bouton 'Publier...' ne sera pas activé si une des conditions suivantes est rencontrée: - La décision de financement
- est null ou est un "Projet non soutenu" ou 'Autre'
- Le Calendrier des rapports est null
- Le Montant total aide accordée est null
- L'étape d'évaluation n'est pas terminée si cette étape est requise
- Le demandeur a déjà soumis son formulaire de finalisation
- L’acceptation du demandeur n'est pas requise (dans l'onglet Finalisation de la configuration de la compétition)
- Cliquer sur le bouton au bas de la page 'Publier le résultat au candidat'
- Une fenêtre de notification s'ouvre.
- Sélectionner le modèle de notification
- Planifier l'envoi à une date ultérieure au besoin
- Modifier le contenu du message pour personnaliser.
- Ce changement impactera que ce message pour ce dossier.
- Sauvegarder
La notification est programmée incluant les pièces attachées (documents) Une ligne s'ajoute automatiquement au tableau 'Courriels'. |  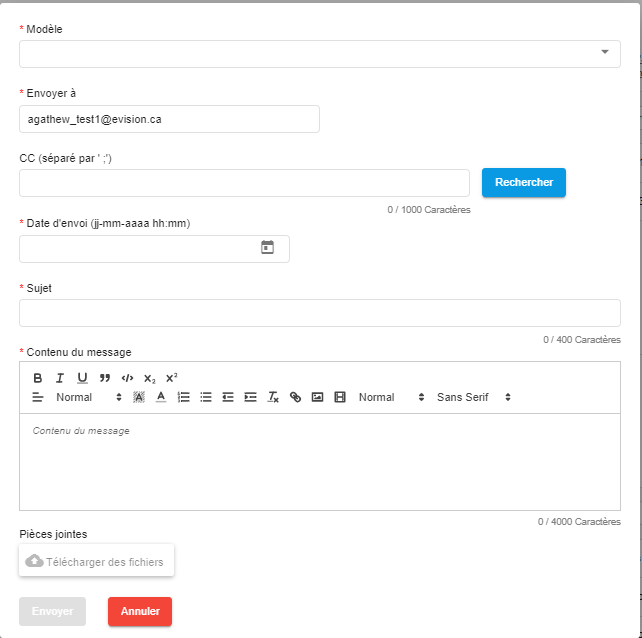 Image Removed Image Removed Image Added Image Added
|
| 57 | COURRIELS
Ce tableau contient toutes les correspondances courriels sur ce dossier, en lien avec la finalisation.
Il est possible de modifier le message tant que celui-ci n'est pas transmis. |  Image Modified Image Modified |
| 68 | RÉCEPTION DU FORMULAIRE DE FINALISATION DU DEMANDEUR Si le demandeur téléverse un document lorsqu'il remplit son formulaire de finalisation, - ce document s'ajoute automatiquement dans le tableau des documents, associé à la catégorie 'Attaché au formulaire de finalisation par un membre de l'équipe'
Après transmission de la réponse du demandeur, - ;e le PDF de son formulaire s'ajoute dans le tableau des documents, associé à la catégorie 'Attaché au formulaire de finalisation par un membre de l'équipe'
- les informations saisies dans son formulaire de finalisation s'affichent en lecture seule, sous le tableau des documents.
|  Image Modified Image Modified
|
| 79 | DÉCISIONAPPROBATION Après avoir pris connaissance du formulaire du demandeur, une décision doit être émise. Au bas de la page, il y a les boutons des décisions. Ces boutons ne seront pas activés si une des conditions suivantes est rencontrée: - mêmes conditions que le bouton Publier
- L’acceptation du demandeur est requise MAIS le candidat n'a pas soumis son formulaire de finalisation
RETOURNER ou APPROUVER Dans les deux cas, une fenêtre de notification s'ouvre. - Pour approbation, il est possible de cocher d'ignorer la notification.
Avec notification: - Sélectionner le modèle de notification
- Planifier l'envoi à une date ultérieure au besoin
- Modifier le contenu du message pour personnaliser.
- Ce changement impactera que ce message pour ce dossier.
- Sauvegarder
Dès que le formulaire de finalisation transmis par le candidat est approuvé, |  |