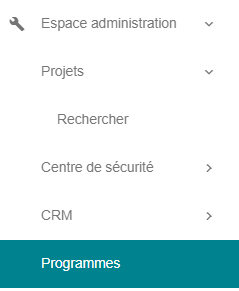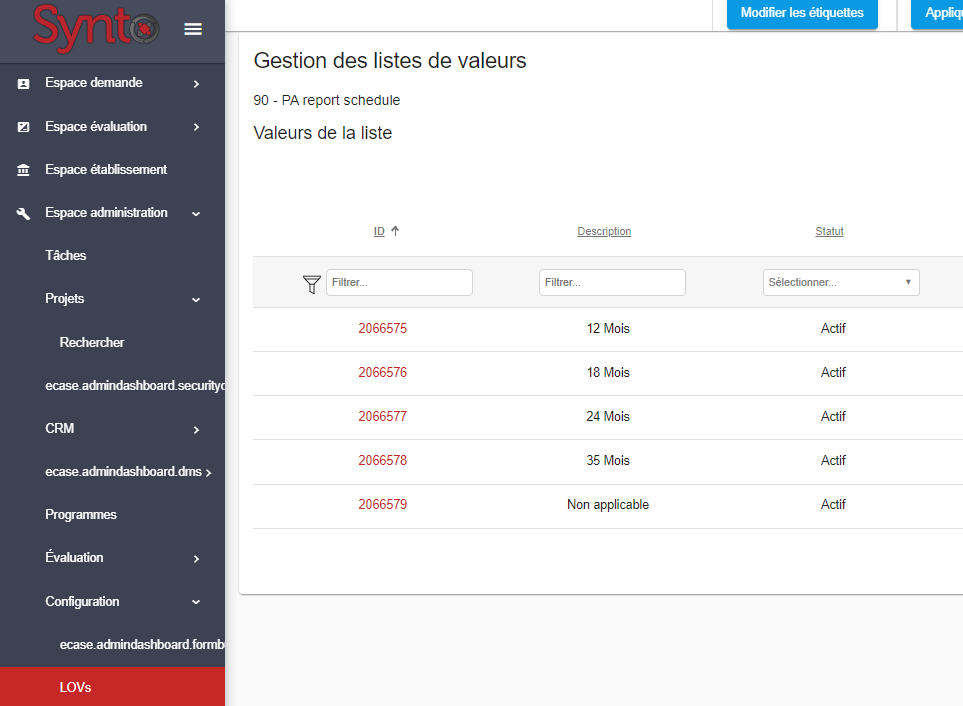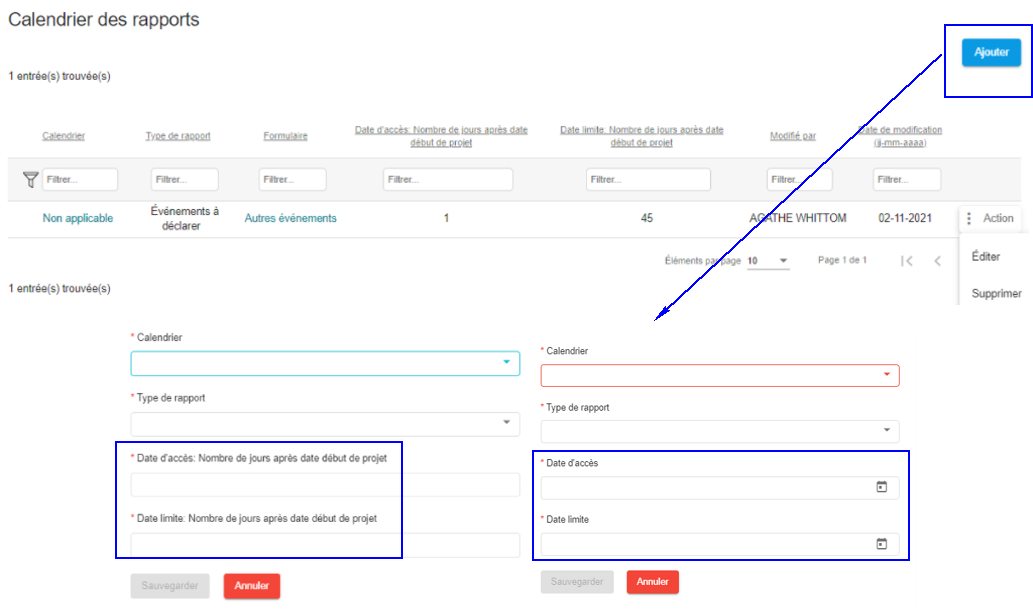| 2 | CALENDRIER --> Liste de valeurs - Par défaut, la valeur est 'Non applicable'.
- eVision définit les autres valeurs selon vos besoins.
- Il s'agit de définir le terme qui représente le regroupement des projets en lien avec les rapports de suivis à transmettre.
- Exemples:
- 12 mois; 24 mois; 36 mois
- tous les projets qui seront identifiés 12 mois auront à présenter les suivis A, B et C
- tous les projets qui seront identifiés 24 mois auront à présenter les suivis D, E, F
- etc...
- Semestre 1; Semestre 2...
- 1 an; 2 ans; 3 ans...
- La valeur est 'Non applicable' est également créée. Un calendrier 'Non applicable' signifie que ce rapport sera requis pour tous, peu importe si le projet est associé ou non à un calendrier.
| 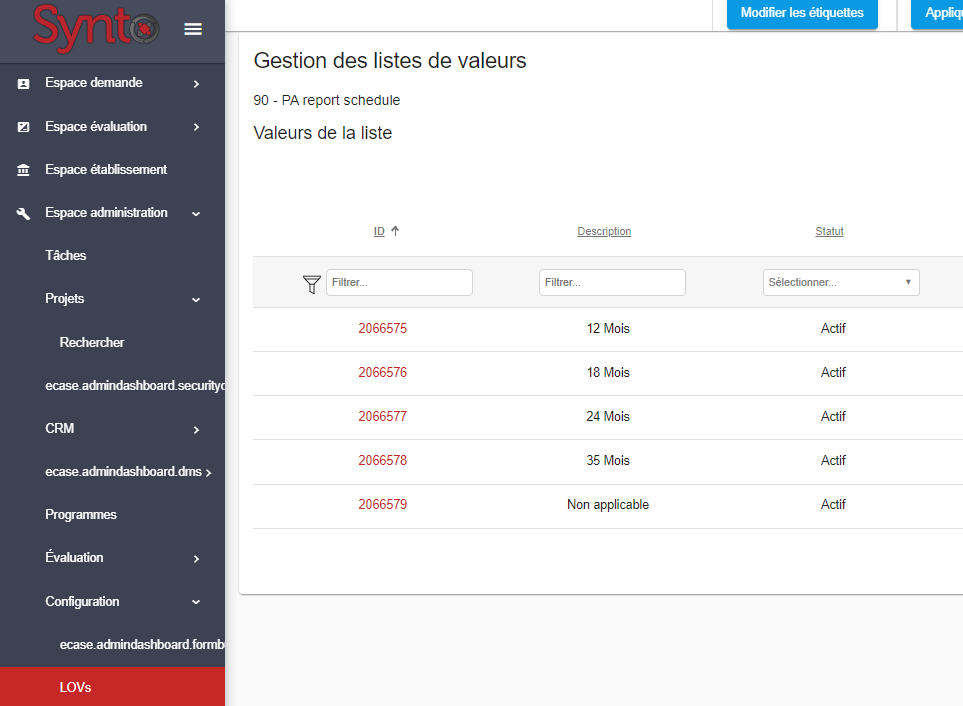 Image Modified Image Modified |
| | Add calendrier calendrier if update, read onlyDate d'accès: Nombre de jours après date début de projet Date limite: Nombre de jours après date début de projet  Image Removed Image Removed Image Removed3 Image Removed3 | CALENDRIER DES RAPPORTS Ajouter tous les calendriers nécessaires pour chaque rapport de nature 'planifié'. - S'il n'y a pas de calendrier pour le rapport, il faut le créer avec la valeur 'Non applicable'.
- Lors de la finalisation d'un dossier, il faut associer chaque projet au bon calendrier. Voir Finalisation - Offre et Approbation
- C'est ainsi que sera alimenté la liste des rapports disponibles dans son espace demandeur. Voir Financement
Après chaque ajout, le tableau récapitulatif se met à jour. - La colonne 'Formulaire' permet de visualiser le contenu de ce formulaire vierge en PDF.
Colonne Actions - Éditer un calendrier pour modifier les dates saisies.
- L'édition est possible également sur la colonne 'Calendrier'
- Le type de rapport est en lecture seule en édition. S'il y avait erreur, il faut supprimer le calendrier et recréer le nouveau avec les bonnes données.
- Dès qu'un rapport lié à un calendrier est créé par un demandeur, il n'est plus possible de supprimer sa configuration.
| 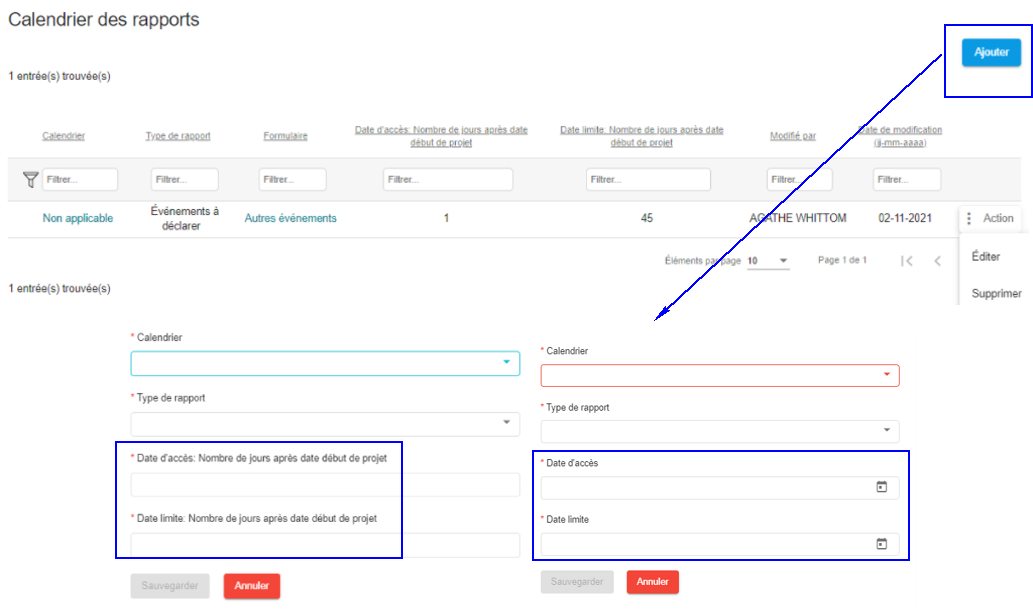 Image Added Image Added
|
| 4 | AJOUTER UN CALENDRIER --> Calendrier Choisir le calendrier souhaité; ou 'Non applicable' si tous les demandeurs sont concernés. --> Type de rapport Choisir parmi les différents rapports planifiés listés. --> Dates Le format de la saisie des dates est demandé selon la configuration si les rapports sont relatifs ou non à la date début de projet du demandeur. Voir: Rapports de suivis - Exemple:
- Dossier X débute le 3 mars 2024 et Dossier Y débute le 15 avril 2024
- Si on indique une date d'accès de 'date du projet + 60 jours',
- Dossier X accèdera le 2 mai et Dossier Y accèdera le 14 juin
|  Image Added Image Added |