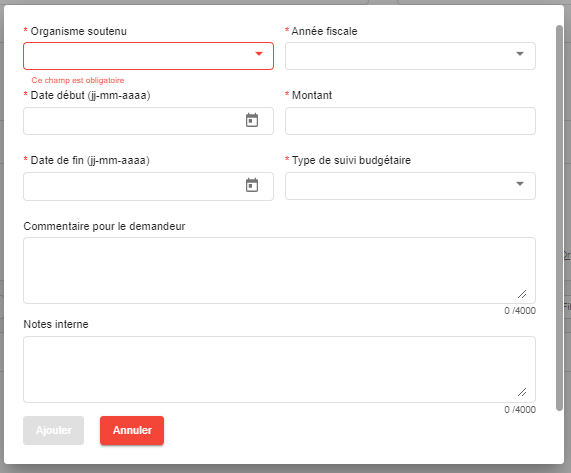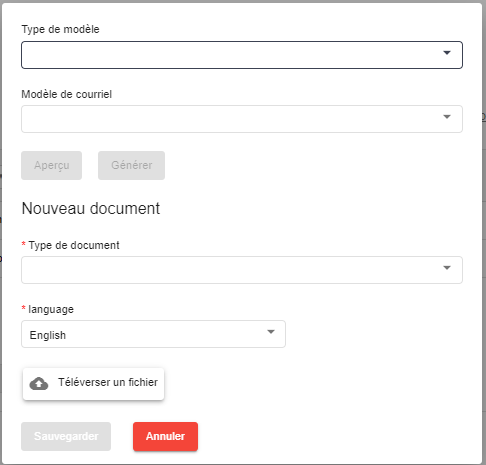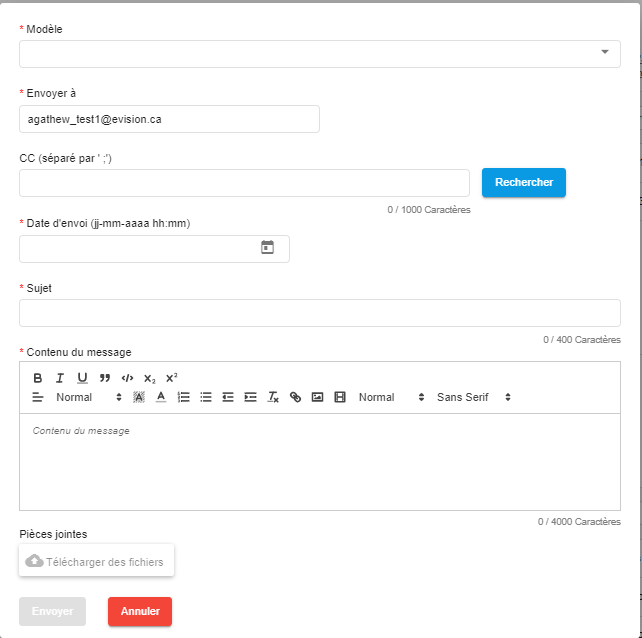Finalisation: Préparer et envoyer l'offre d'octroi au candidat.
- L'onglet ne sera pas activé si la demande est non admissible.
- Il est possible de préparer l'offre sans la publier.
- Le bouton pour diffuser sera activé uniquement après admissibilité de la demande.
- Si le budget est révisé au préalable,
- Disponible dans Évaluation/Plénière par le gestionnaire de programme ou par l'évaluateur, selon les privilèges donnés
- La révision ne change pas le formulaire initial
- Lorsque la plénière est terminée, le PDF du budget révisé devient disponible.
- Émettre la décision du montant total de l'aide accordée
- Associer à un calendrier des rapports
- Créer les engagements offerts
- Préparer les documents qui devront accompagner l'offre
- Publier l'offre
- Approuver ou Retourner
| # | Action | Screen |
|---|---|---|
| 1 | DÉCISION DU MINISTÈRE Compléter
--> CALENDRIER DES RAPPORTS Les valeurs disponibles sont celles configurées pour la compétition. Voir 2- Calendriers de rapports Sélectionner le choix correspondant au dossier | |
| 2 | ENGAGEMENTS
Pour chaque engagement devant être créé, préciser entre autres le type de budget et l'organisme soutenu s'il y a lieu.
L'engagement ne peut pas être édité. S'il y a ajustement à faire,
| |
| 3 | DOCUMENT
Ajouter tous les documents qui devront accompagnés l'offre d'octroi.
Ajouter un document offre deux options. Une ou l'autre, ou même les deux, peuvent être utilisées, selon les besoins:
Un document généré ne peut pas être édité. S'il y a ajustement à faire,
Ces documents seront attachés à la notification lors de la publication de l'offre.
Si le candidat attache un document lorsqu'il complète son formulaire de finalisation, et lorsqu'il transmettra son formulaire, les documentssera affiché dans ce tableau.
|
|
| 4 | PUBLIER
La notification est programmée incluant les pièces attachées (documents) Une ligne s'ajoute automatiquement au tableau 'Courriels'.
|
|
| 5 | COURRIELS Ce tableau contient toutes les correspondances courriels sur ce dossier, en lien avec la finalisation. Il est possible de modifier le message tant que celui-ci n'est pas transmis. | |
| 6 | RÉCEPTION DU FORMULAIRE DE FINALISATION DU DEMANDEUR
Si le demandeur téléverse un document lorsqu'il remplit son formulaire de finalisation,
Après transmission de la réponse du demandeur,
|
|
| 7 | DÉCISION Après avoir pris connaissance du formulaire du demandeur, une décision doit être émise. Au bas de la page, il y a les boutons des décisions:
RETOURNER ou APPROUVER Dans les deux cas, une fenêtre de notification s'ouvre.
Avec notification:
Dès que le formulaire de finalisation transmis par le candidat est approuvé,
|